Erste Schritte mit der Aktiensoftware
Zurück zur DAXA-Chart-Titelseite
|
Zum Kapitel "Erste Schritte bei der Chartanalyse" Zum Kapitel "Erste Schritte in der Listenauswertung" Zum Kapitel "Erste Schritte mit der Depotverwaltung" Diese bebilderte Kurzanleitung finden Sie nach der Installation von DAXA-Chart im Menü "Hilfe" unter dem Menüpunkt "Erste Schritte". |
Die Aktualisierung der Kurse |
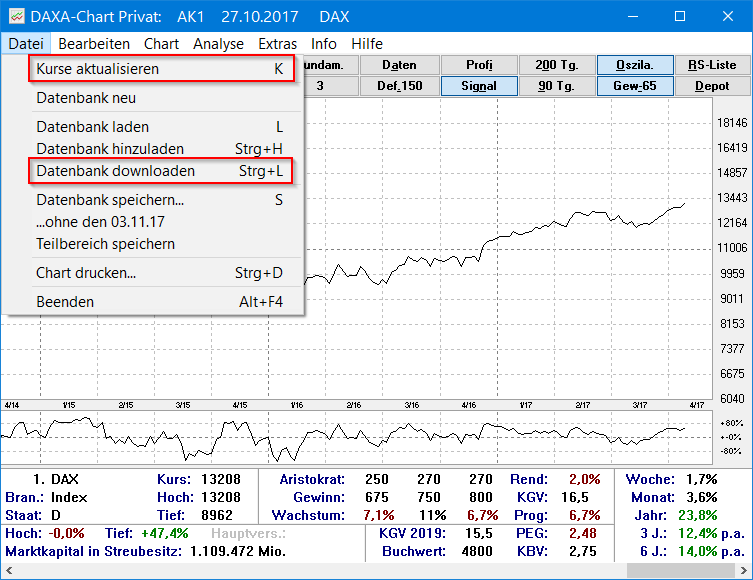
"Kurse aktualisieren" ergänzt die bisherige Chart-Datenbank der Aktiensoftware.
"Datenbank downloaden" lädt eine komplette Chart-Datenbank neu herunter.
Chartanalyse mit dem Aktienprogramm |
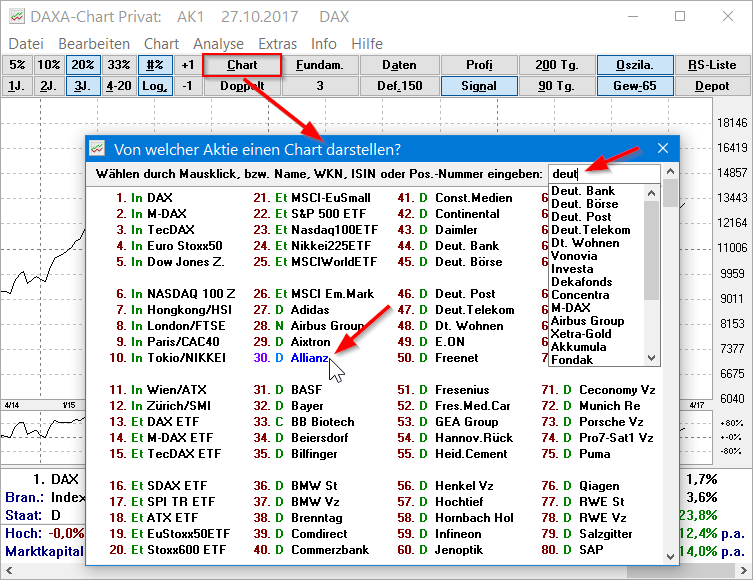
Das Wertpapier-Auswahlfenster öffnen durch den Button "Chart" oder die Taste "C".
Ein Wertpapier vom Aktienprogramm mit der Maus oder durch Tastatureingabe auswählen.
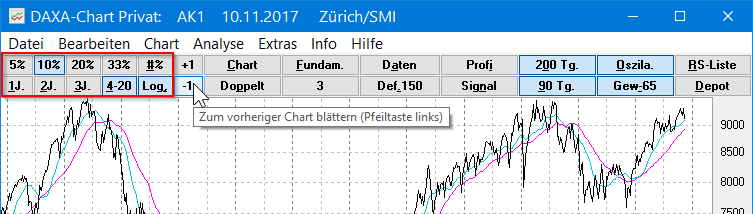
Mit den Buttons "5%" bis "33%" stellen Sie die Spreizung des Charts ein.
Die Buttons "1J" bis "4-20" stellen den Chart auf 1 bis 20 Jahre ein.
Der Button "#%" schaltet die Gitternetzlinien von gerundeten Zahlen auf Prozentwerte um.
Der Button "Log," schaltet die logarithmische Chartdarstellung ein.
Fahren Sie mit der Maus langsam über die Buttons, damit zusätzliche Informationen angezeigt werden.
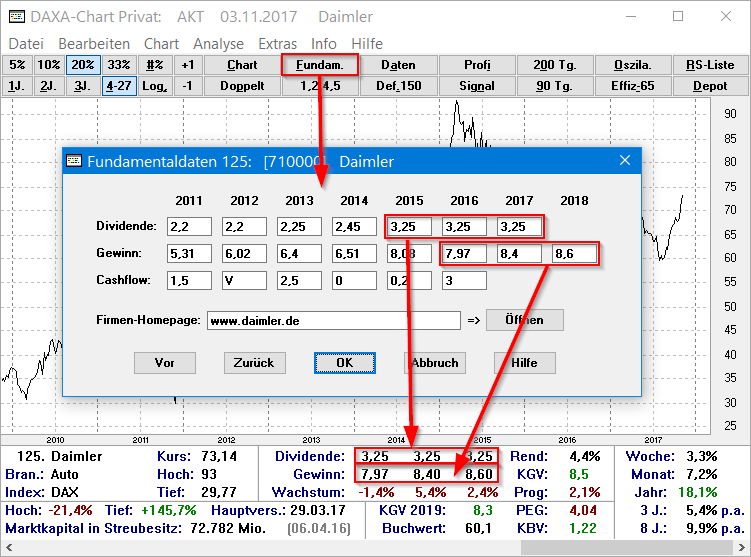
Der Button "Fundam." öffnet den Fundamentaldaten-Dialog.
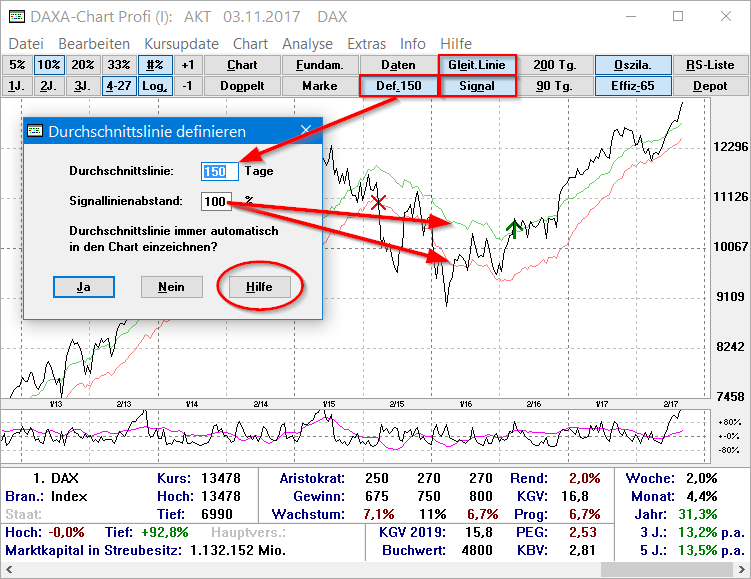
Der Button "Def. 150" öffnet den Dialog, hier lässt sich das Einzeichnen der
Durchschnitts- und
Signallinien einstellen sowie ein- und ausschalten.
Der Button "Gleit. Linie" wechselt zwischen gleitenden, gewichteten und exponentiellen Durchschnitten.
Der Button "Signale" wechselt zwischen zwei verschiedenen Signallinien und der "normalen" Durchschnittslinie.
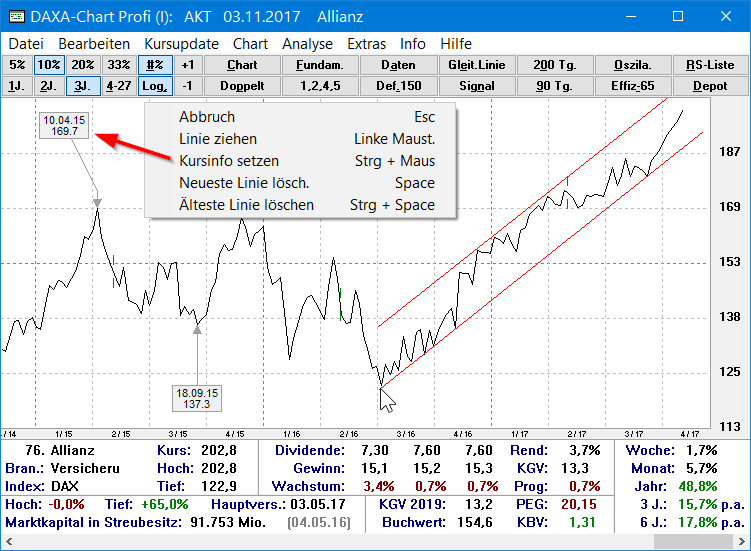
Klicken Sie mit der linken Maustaste in den Chart um Linien einzuzeichnen.
Für das Einzeichnen einer Kurzinfo halten Sie beim Mausklick bitte zusätzlich eine Strg-Taste gedrückt.
Nutzen Sie die Leertaste oder Strg+Leertaste, um einzelne Linien oder Kurzinfos wieder zu löschen.
Bei einem Klick in den Chart mit der rechten Maustaste erscheint das gezeigt Popup-Kontextmenü.
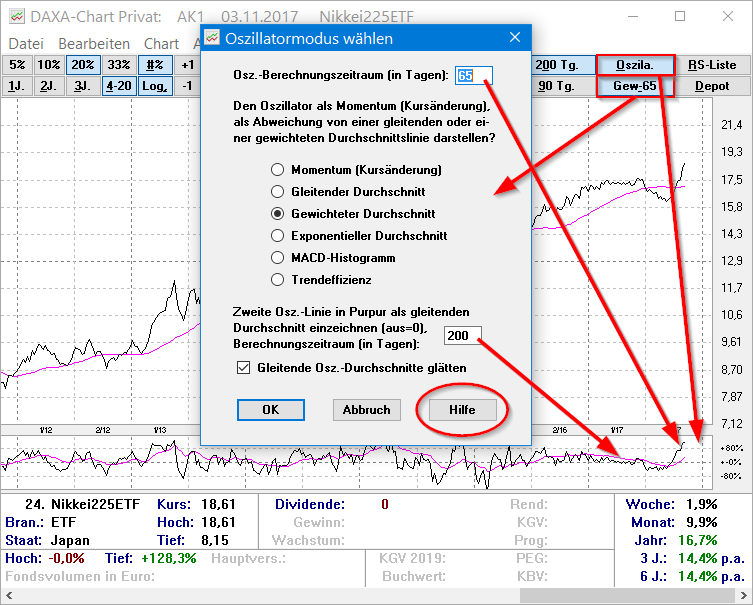
Der Button "Oszilla." blendet den gesamten Oszillator-Bereich ein oder aus.
Der Button "Gew-65" ruft den Dialog auf, der Inhalt des Buttons variiert je nach Einstellung.
Der Button "Hilfe" präsentiert Ihnen detaillierte Erläuterungen.
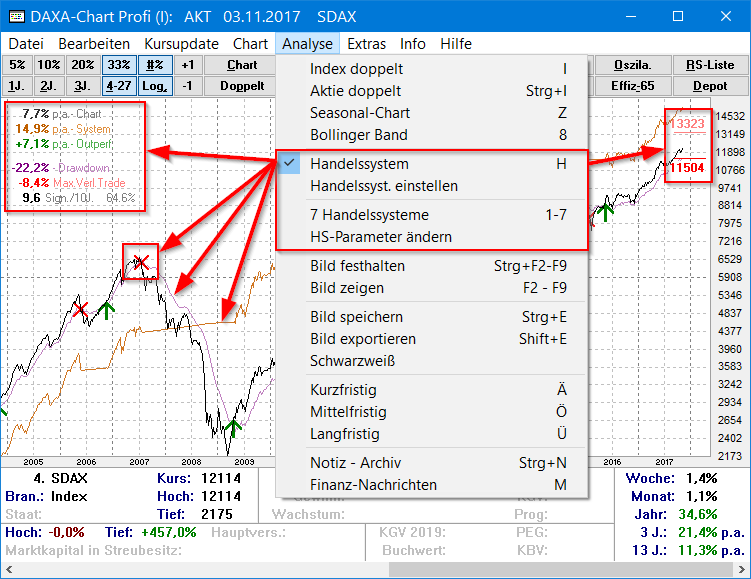
Ein- und Ausschalten des Handelssystems mit dem Menüpunkt "Handelssystem" oder der Taste H.
7 weitere, selbst konfigurierbare Handelssysteme können mit den Tasten 1-7 aufgerufen werden.
Die beiden anderen Menüpunkte sind für Einstellungen des jeweiligen Handelssystems.
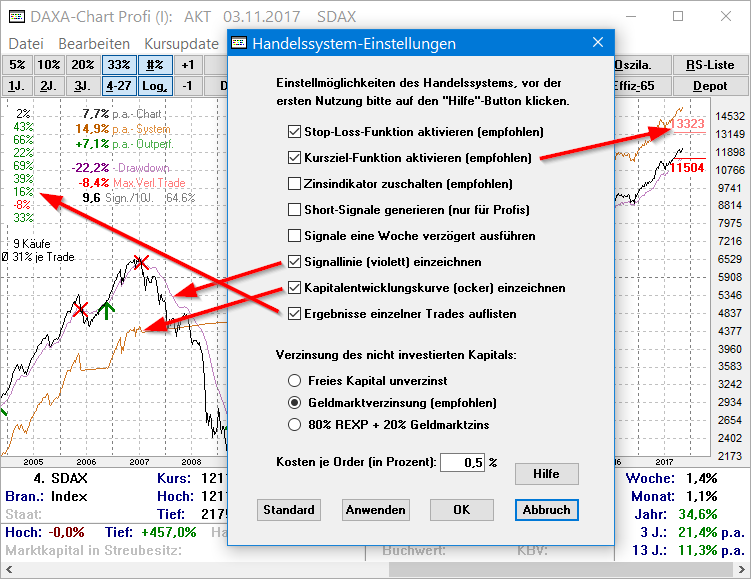
Rufen Sie die Handelssystem-Einstellungen mit dem Menüpunkt "Handelssyst. einstellen" (siehe voriges Bild) auf.
Erste Schritte in der Listenauswertung |
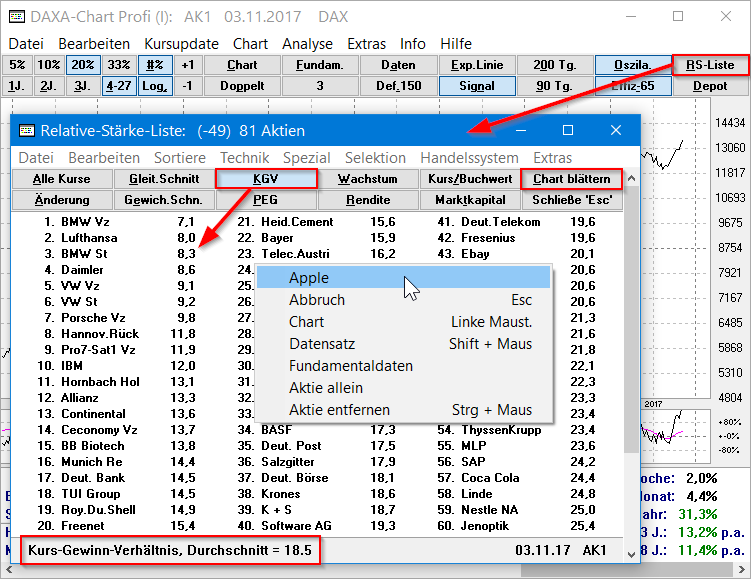
Der Button "RS-Liste" öffnet das Listenfenster "Relative-Stärke-Liste".
Der Button "KGV" sortiert alle in der Liste ausgegebenen Aktien nach dem Kurs-Gewinn-Verhältnis.
Der Button "Chart blättern" ermöglicht das Durchblättern der Charts von den ausgegebenen Aktien
mit den Pfeiltasten entsprechend der Sortierreihenfolge.
Beim Anklicken eines Wertpapiers mit der rechten Maustaste erscheint das gezeigt Popup-Kontextmenü.
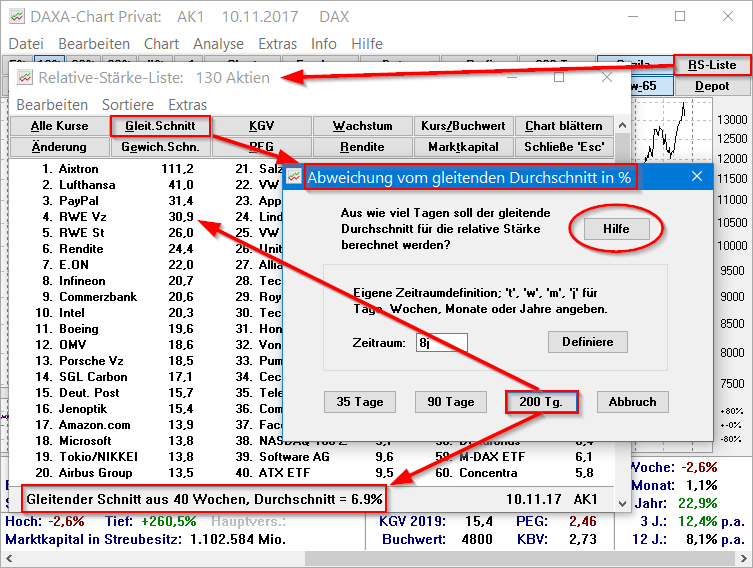
Der Button "Gleit. Schnitt" sortiert alle in der Liste ausgegebenen Wertpapiere nach ihrer Abweichung von einem gleitenden Durchschnitt.
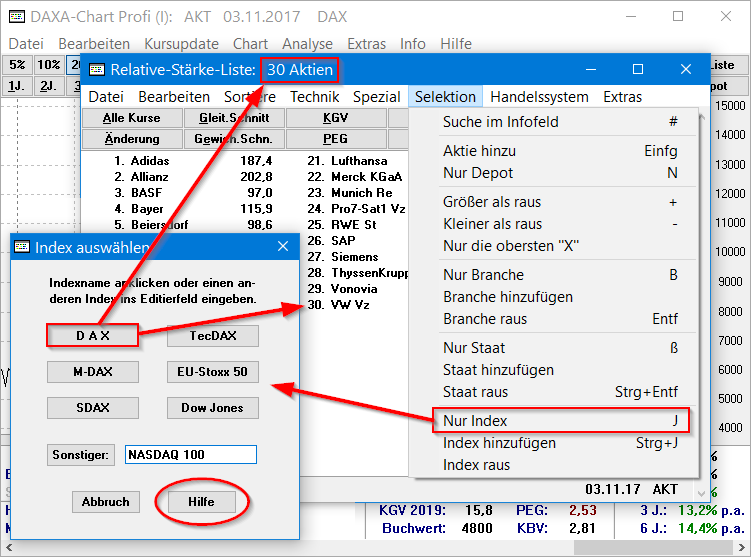
Im Menü "Selektion" finden Sie diverse Menüpunkte, um sich eine Wertpapier-Liste zusammenzustellen, die genau die Wertpapiere enthält, die Sie analysieren möchten. Zum Entfernen einzelner Wertpapiere aus der Liste klicken Sie diese bitte mit der rechten Maustaste an (siehe vor-vorheriges Bild).
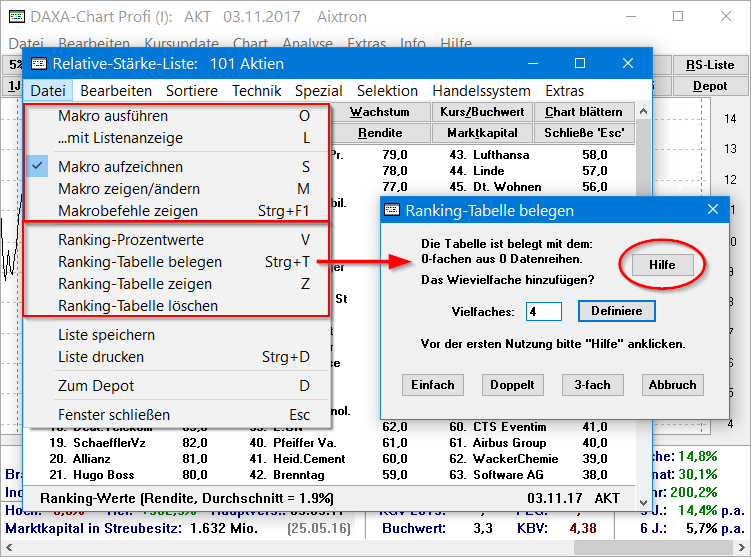
Im Menü "Datei" der Listenauswertung finden Sie die Menüpunkte zum Erstellen von Makros,
mit deren Hilfe Sie komplexe Filter- und Ranking-Analysen der Aktien Software mit einem Tastendruck aufrufen können.
Die Ranking-Funktionen können unterschiedliche Kennzahlen vergleichbar aufaddieren, wodurch "Hitlisten" mit Wertpapieren
entstehen, bei denen möglichst viele unterschiedliche Kennzahlen möglichst gut sind.
Klicken Sie vor der ersten Nutzung bitte auf "Hilfe"
Erste Schritte mit der Depotverwaltung |
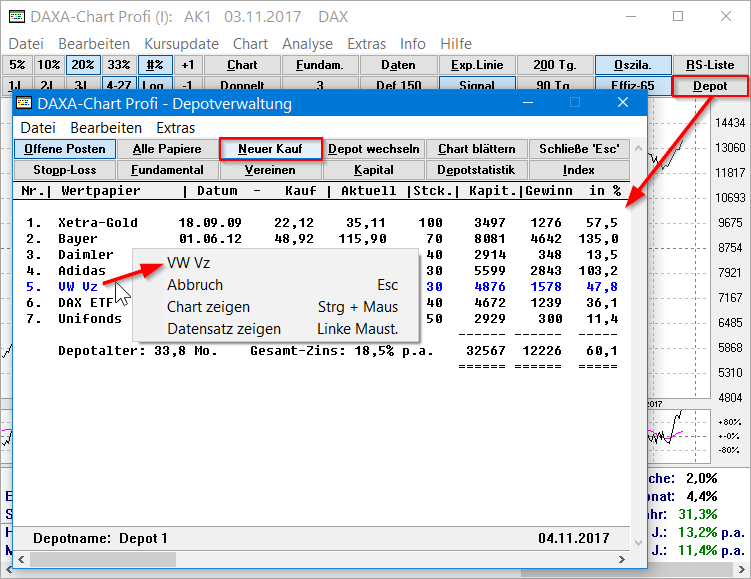
Mit dem Button "Depot" öffnen Sie die Depotverwaltung vom Aktienprogramm.
Der Button "Neuer Kauf" fügt dem Depot einen weiteren Wertpapierkauf hinzu.
Beim Anklicken eines Wertpapiers mit der rechten Maustaste erscheint das gezeigt Popup-Kontextmenü.
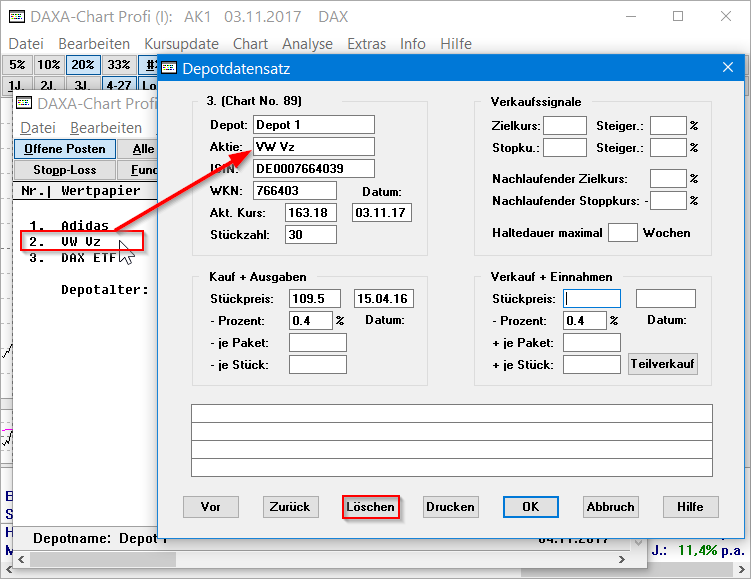
Klicken Sie den Namen eines Wertpapiers an, um den dazugehörigen Depotdatensatz-Dialog zu öffnen.
Der Button "Löschen" entfernt ein Wertpapier aus der Depotverwaltung.
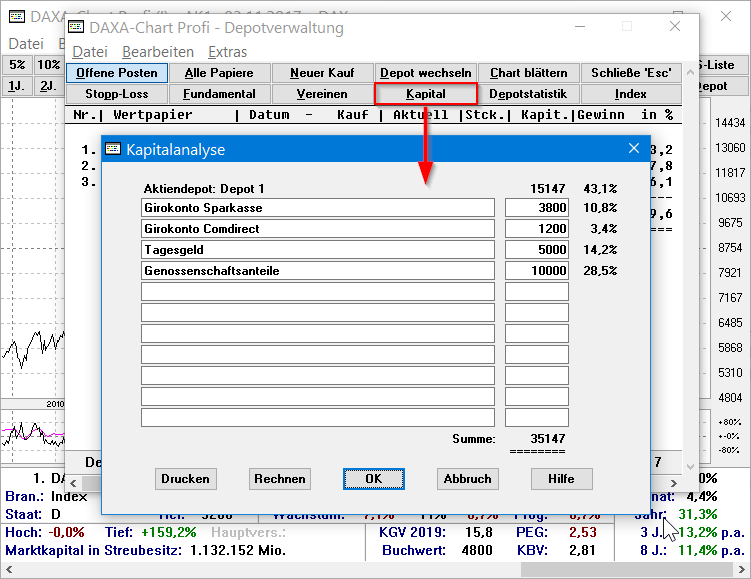
Der Button "Kapital" öffnet die Kapitalanalyse, die neben dem Depotbestand weitere Vermögenswerte auflistet.
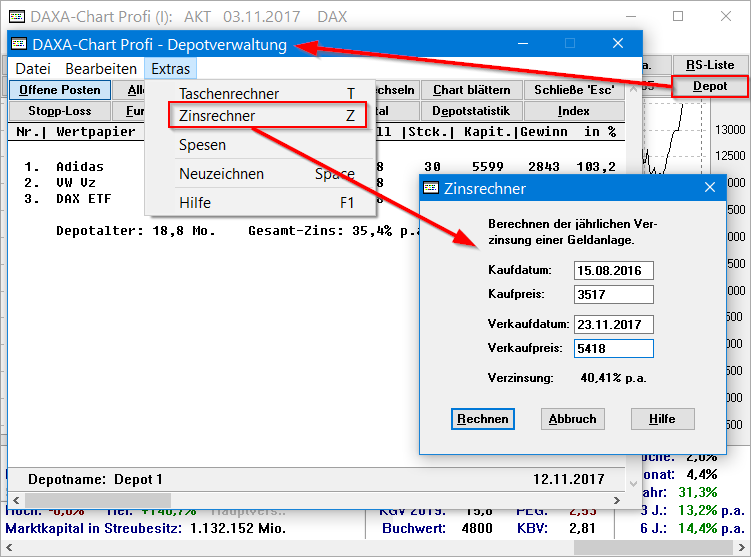
Der Menüpunkt "Zinsrechner" in der Depotverwaltung öffnet einen Dialog zur Berechnung der jährlichen Verzinsung "per annum". Für die im Depot eingetragenen Wertpapiere errechnet DAXA-Chart die Verzinsung automatisch. Dieser Zinsrechner ist daher vor allem für Zinsberechnungen, die nicht einen Depoteintrag betreffen.
|
Zum Kapitel "Erste Schritte bei der Chartanalyse" Zum Kapitel "Erste Schritte in der Listenauswertung" Zum Kapitel "Erste Schritte mit der Depotverwaltung" |
Download von DAXA-Chart Privat (kostenlos)
DAXA-Chart Profi bestellen (kostenpflichtig)
Zurück zur DAXA-Chart-Titelseite
Anleitung
Hilfe-Index
Impressum
Datenschutzerklärung